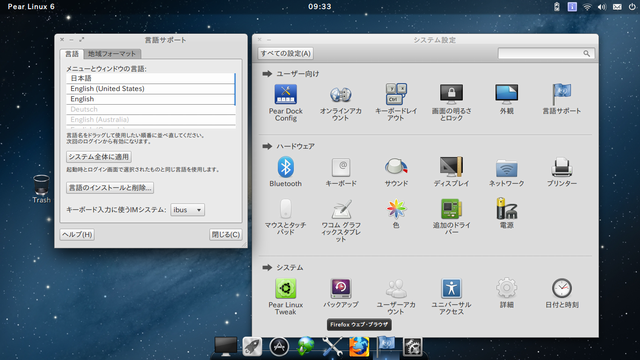Pear Linux 6 のインストールと日本語化
Pear Linux 6 は前バージョンの Pear Linux 5 と同様にUbuntu 12.04 がベースになっています。Pear Linux 5 では日本語化を簡単にはできませんでしたが Pear Linux 6 では改善されています。そこで、インストール後に日本語化します。
Pear Linux 6 の ISO イメージファイル pearlinux-6-x86.iso は Pear Linux の公式サイトからダウンロードできます。
インストールはダウンロードしたISOイメージ pearlinux-6-x86.iso からDVDまたUSBドライブを作成して行いますが、今回はDVDに焼いてインストールしています。インストール用のDVDの作成は「ISOイメージファイルの書込み方法」を参照してください。また、インストール用のUSBドライブの作成は「Linux Mint 12をUSBドライブから起動する」を参照願います。
Pear Linux 6 の起動
作成したDVDをPCのCD/DVD-ROM ドライブに入れて再起動するとブート画面が現れます。この画面が現れない場合、BIOS のブートメニューでCD-ROMドライブからブートできるようになっているか確認が必要です。「install - Install the system」にカーソルを移動して「Enter」キーを押下します。
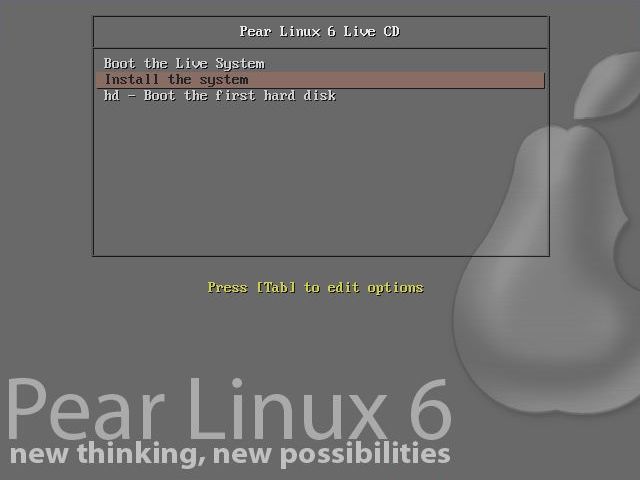
インストール言語の選択
インストール中の言語を選択します。言語を選択するウィンドウのスクロールバーを一番下にして出てきた「日本語」を選択して「続ける」をクリックします。
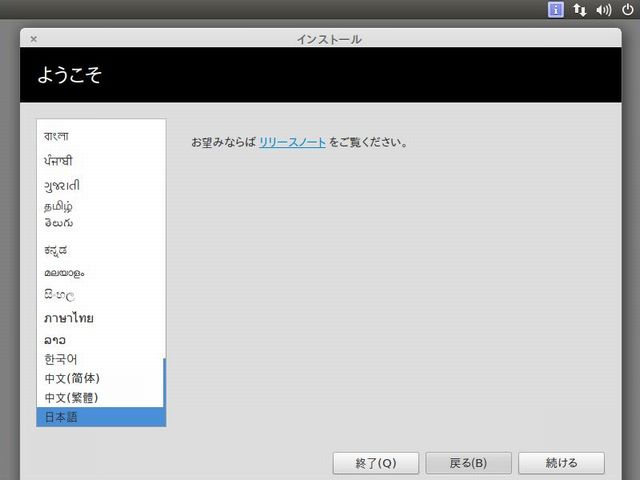
Pear Linux のインストール準備
このまま「続ける」をクリックします。
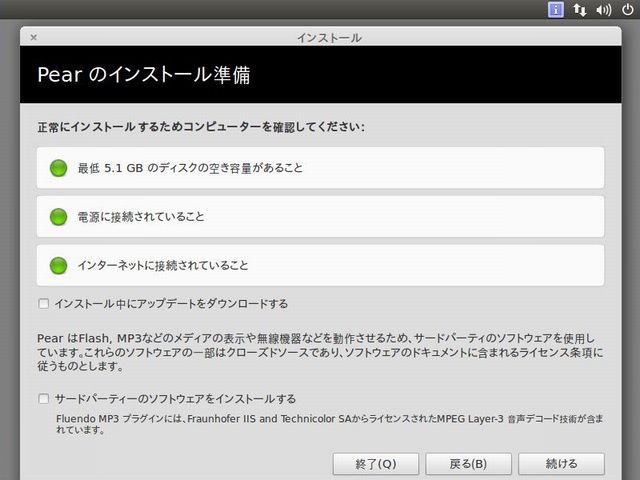
インストールの種類
ここでは、新規のハードディスクにインストールすることが前提としていますので「ディスクを削除してPearをインストール」を選択して「続ける」をクリックします。
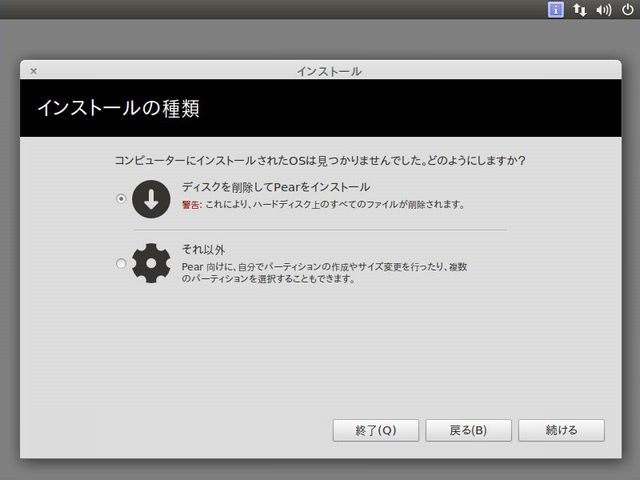
ディスクを削除してPearをインストール
このまま「インストール(I)」をクリックします。
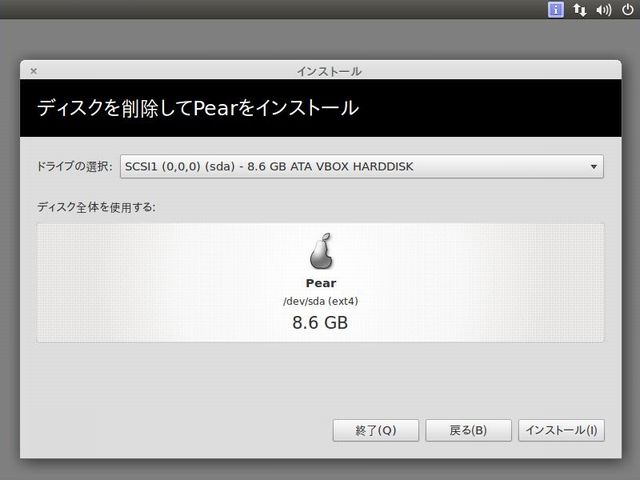
タイムゾーンの選択
デフォルトで「Tokyo」が選択されています。「続ける」をクリックします。
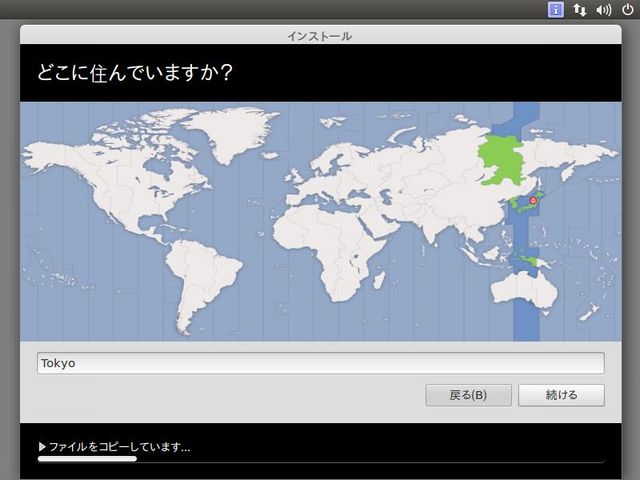
キーボードレイアウトの選択
キーボードレイアウトを選択します。デフォルトで「日本語」が選択されていますが自分の環境に合わせて選択し、「続ける」をクリックします。
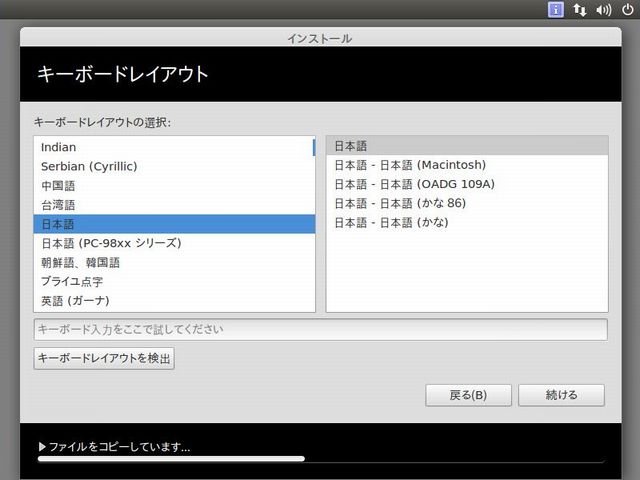
ログイン情報の入力
ログインのためのアカウント情報を入力します。
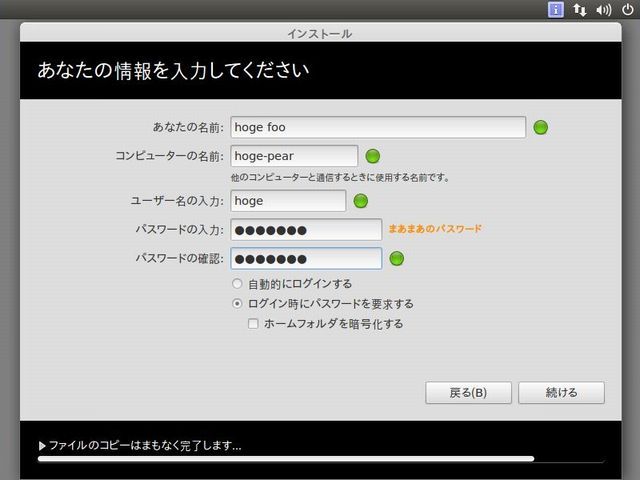
インストール中
インストールにはしばらく時間がかかりますのでコーヒーでも入れてくつろぎながら待ちましょう。
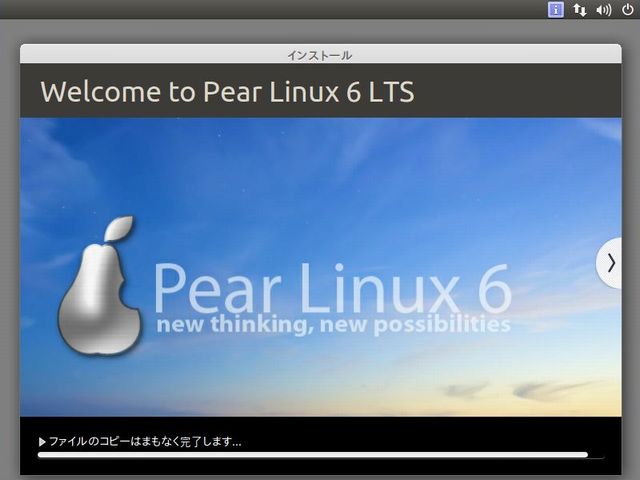
インストールの完了
インストールが完了しました。「今すぐ再起動する」ボタンをクリックしてPear Linux 6を試してみましょう。
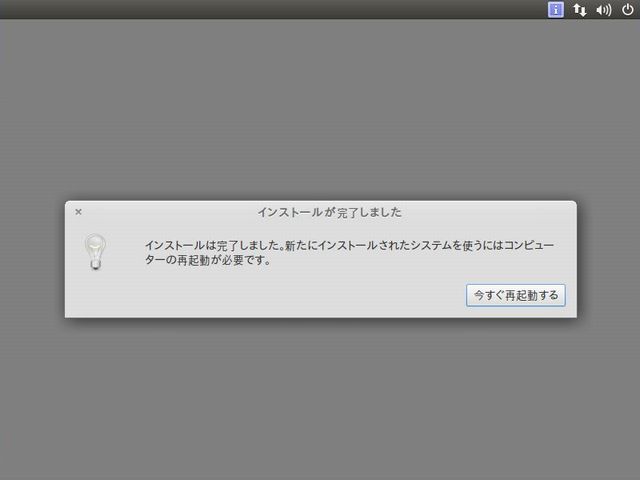
ログイン画面
アカウントのパスワードを入力してログインします。
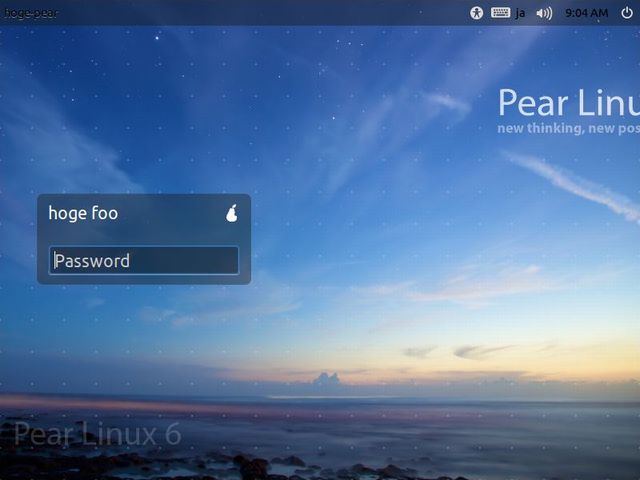
Pear Linux 6 のデスクトップ画面
デスクトップ画面です。背景はデフォルトから「Galaxy」に変更しています。
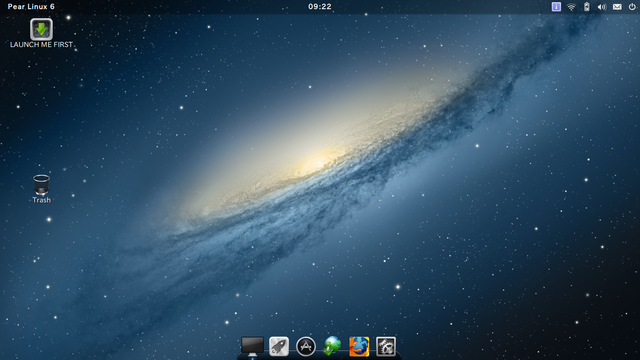
Pear Linux 6 の日本語化
言語サポートをインストールして日本語化します。
デスクトップの下にあるPear Doc のシステム設定アイコンをクリックして「System Setting」ウィンドウを開き、「Language Support」アイコンをクリックします。
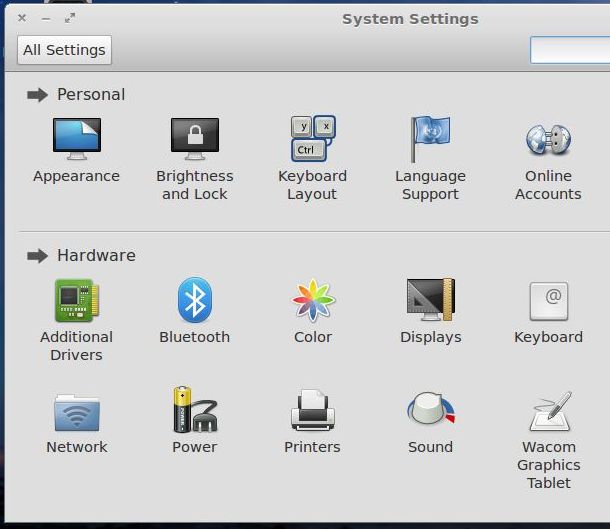
「The language support is not installed completely」と表示されるので「Install」ボタンを押してインストールします
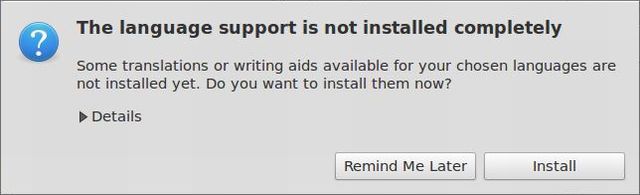
「Language」タブで表示される言語のリストの一番下に日本語があるので、ドラッグして一番上に移動します。そして「Install/Remove Languages...」ボタンを押します。
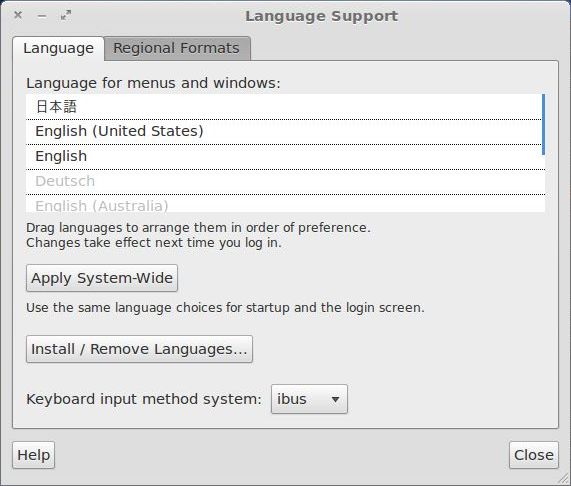
「Japanese」にチェックを入れ、「Apply Changes」ボタンを押します。
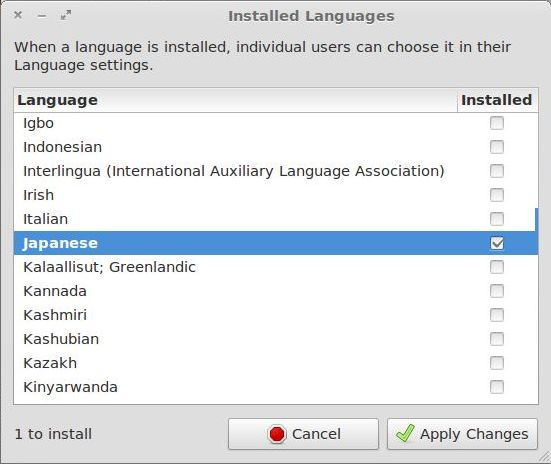
「Language」タブの「Apply System-Wide」ボタンを押してシステム全体に適用するようにします。
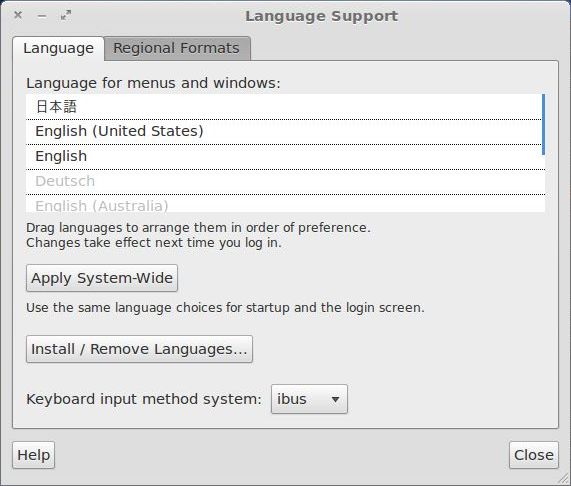
標準フォルダーの名前を現在の言語(日本語)に合わせて更新するかを聞かれます。日本語にする場合は「名前を更新する(U)」ボタンを押しますが、ここでは「古い名前のままにする(K)」を押してフォルダー名は英語のままにしておきます。
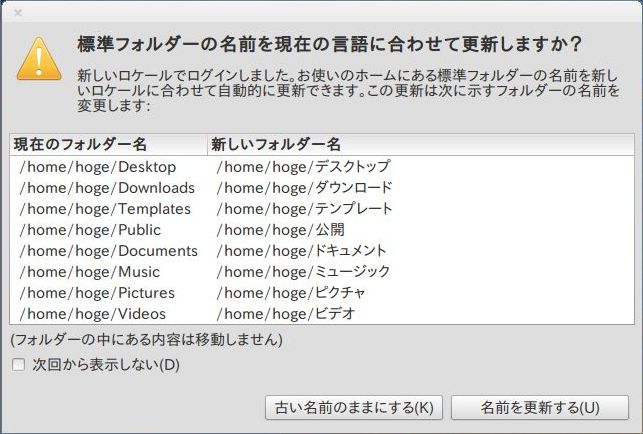
再度ログイン後に反映されます。