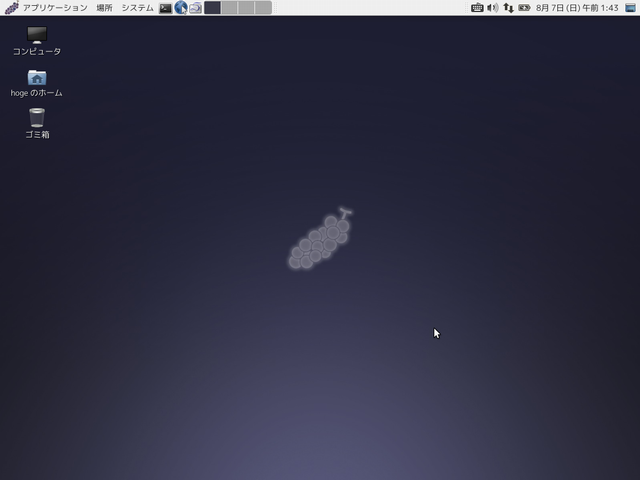Vine Linux 6のインストール
Vine Linux はインストール直後から日本語環境で作業できるように開発されてきた日本語ディストリビューションです。Vine Linux はやみくもに最新版を追いかけるのではなく、やや枯れていて安定したバージョンを採用していますので、Linux を常用OSとして使用続けたい人にはよいディストリビューションです。
Vine Linux 6 は2011年8月6日にリリースされました。Vine Linux 6は約2年ぶりのメジャーバージョンアップとなり、Vine Linux 5からはセキュリティに関する変更(インストーラで作成した一般ユーザアカウントが標準で sudo できるようになった)やデフォルトファイルシステムの変更(ext3からext4への変更)などが実施されています。
今回はインストール用のディスクイメージファイルである Vine60-CD-i686.iso を北陸先端科学技術大学大学院のftpサイトからダウンロードしました。ダウンロードしたイメージファイルをDeepBurnerなどのISOイメージ書き込みソフトでDVDに焼き、PCのCD/DVDドライブに入れて電源ONするとインストールメニュー画面になります。
Vine Linuxインストールメニュー
インストールの方法を選択します。デフォルトでは「Install Vine Linux 6 - default」がハイライトされています。「ENTER」キーを押してインストールを開始します。
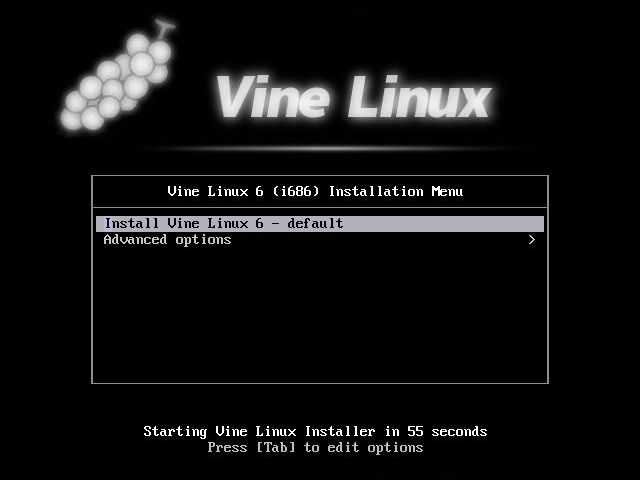
Vine Linux へようこそ
GUIのインストール画面が起動します。
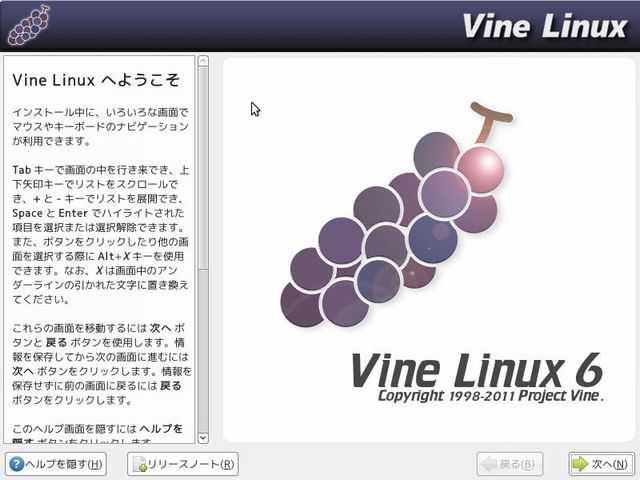
言語の選択
インストール中に使用する言語を選択します。デフォルトでは日本語が選択されていますので、「次へ(N)」をクリックします。
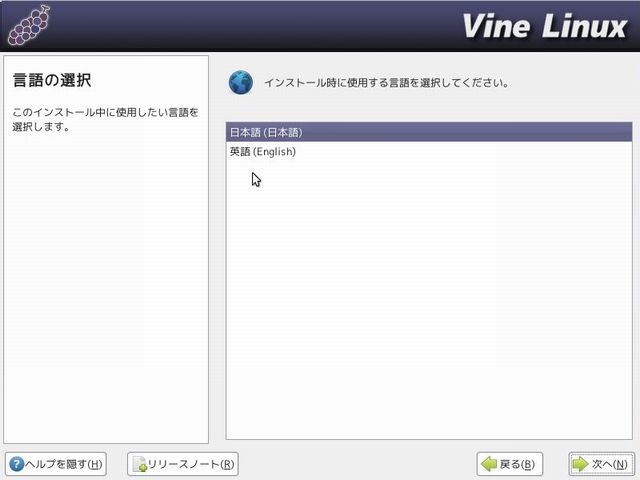
キーボードの設定
システムで使用するキーボードを選択します。デフォルトでは日本語が選択せれていますので、「次へ(N)」をクリックします。
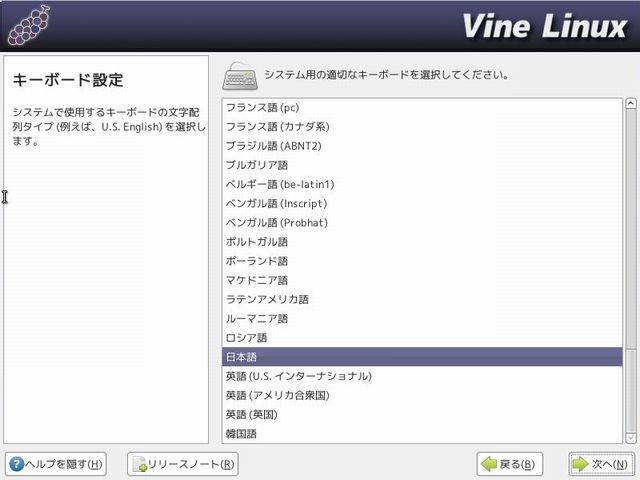
インストールの種類
必要に応じたインストールタイプを選択します。すべてのインストールで約3.2GBのディスク容量を消費します。選択するインストールタイプにチェックを入れて「次へ(N)」をクリックします。
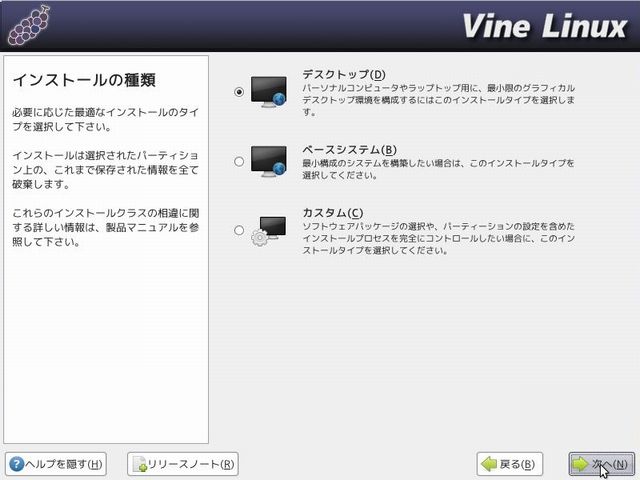
ディスクパーティションの設定
インストール先のパーティションの設定を行います。自動パーティション設定を選択すると、インストールタイプに応じたパーティションを自動で作成してくれます。よくわからない場合はこちらを選択するのが良いでしょう。
手動でパーティションの設定を行う場合はDisk Druidを使用して手動パーティション設定を選択します。ファイルシステムの種類、マウントポイント、パーティションのサイズなどの設定を手動で行えます。
ここでは、「Disk Druidを使用して手動パーティション設定」を選択して「次へ(N)」をクリックします。
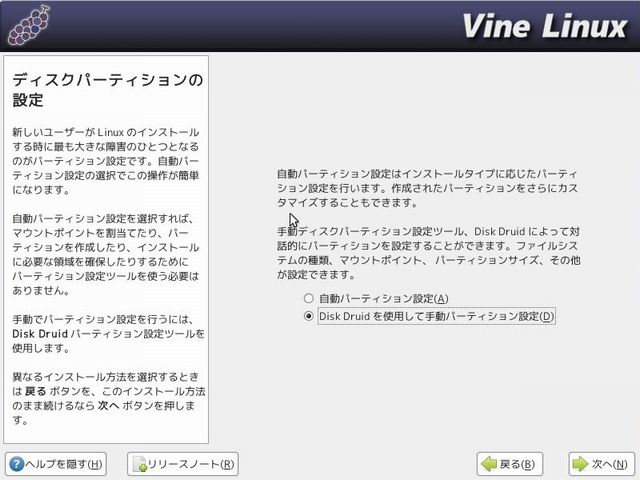
新規のハードディスクへのインストールの場合、デバイスsda のパーティションテーブルが壊れている為、初期化が必要との警告がでますが、気にせず「はい(Y)」ボタンをクリックします。
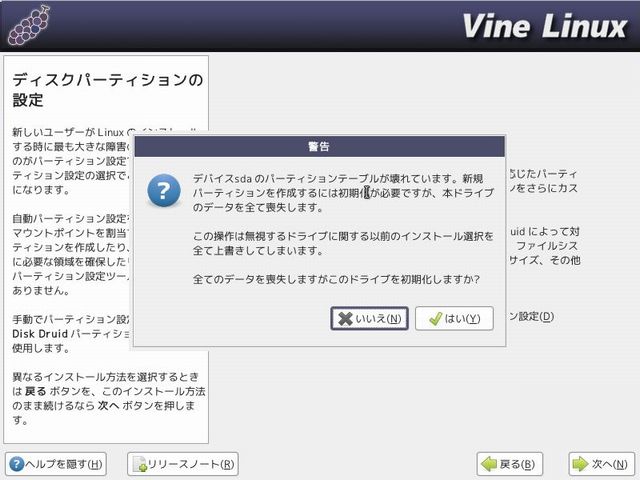
ディスクの設定
ディスクの設定をします。ここでの設定するパーティションの構成は「/boot」で256MB、「swap」パーティションで1024MB、残りを「/」とします。はじめに「/boot」パーティションの設定をします。ハードディスクの空きを選択して「新規(W)」ボタンをクリックします。
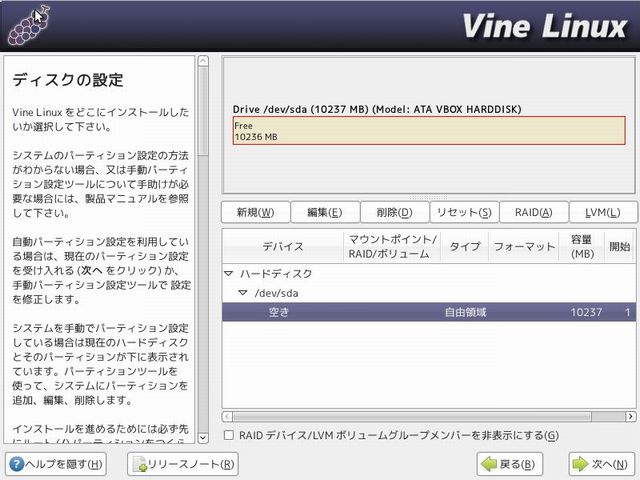
「マウントポイント(M):」は/bootを、「ファイルシステムタイプ(T):」はext4を選択し、「容量(MB)(S):」に256と入力し「OK(O)」をクリックします。

次にswapパティションを設定します。おなじようにハードディスクの「空き」を選択し「新規(W」をクリックします。
「ファイルシステムタイプ(T):」はswapを選択し「容量(MB)(S):」に1024と入力し「OK(O)」をクリックします。
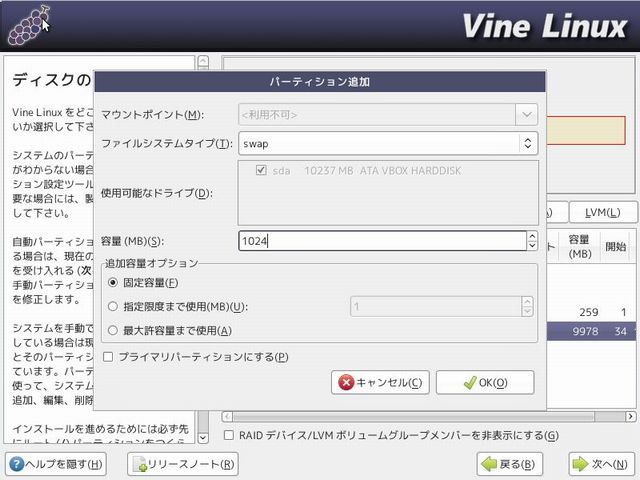
最後に「/」の設定です。同様にハードディスクの「空き」を選択し「新規(W)」ボタンをクリックします。
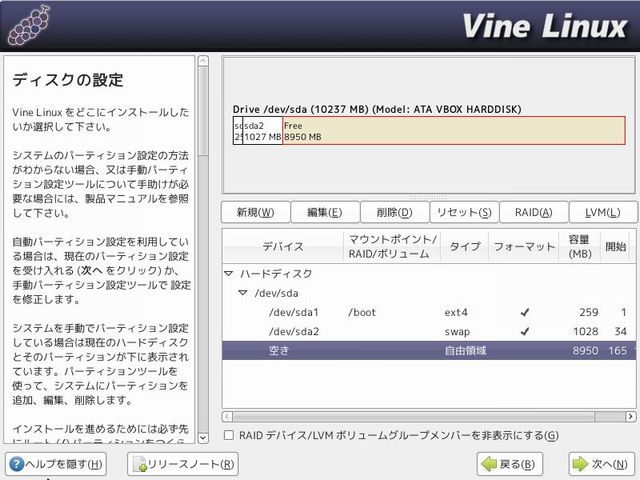
「マウントポイント(M):」は/を選択し、追加オプションで「最大許容量まで使用(A)」にチェックをいれて「OK(O)」をクリックします。
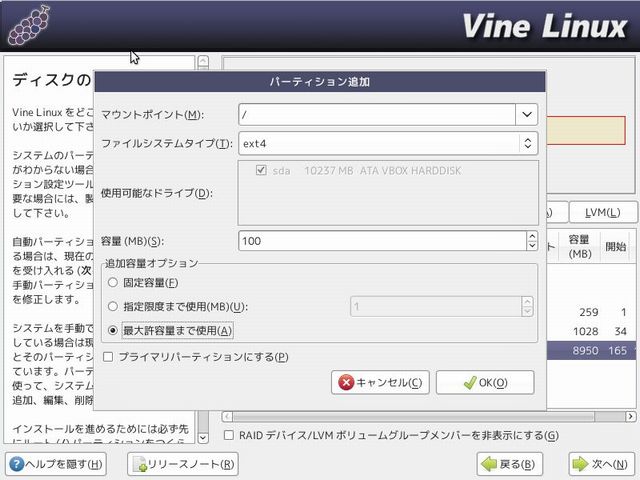
設定されたパーティション構成を確認したら「次へ(N)」をクリックします。
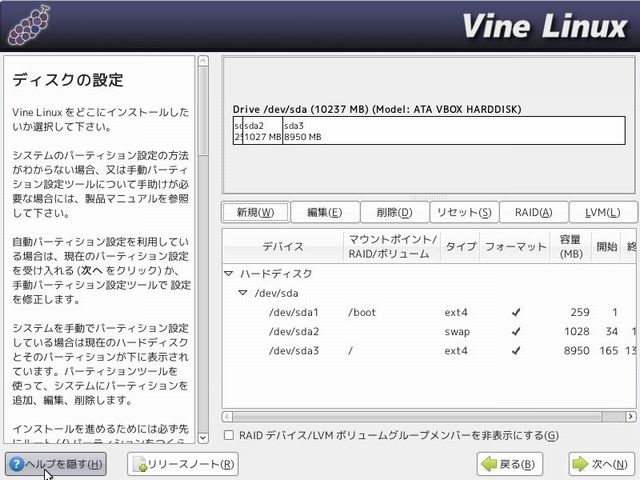
ブートローダの設定
ブートローダをインストールします。デフォルトではGRUB ブートローダがインストールされますが、他のブートローダに変更する場合は「ブートローダを変更(C)」をクリックします。ここではデフォルトのまま「次へ(N)」をクリックします。
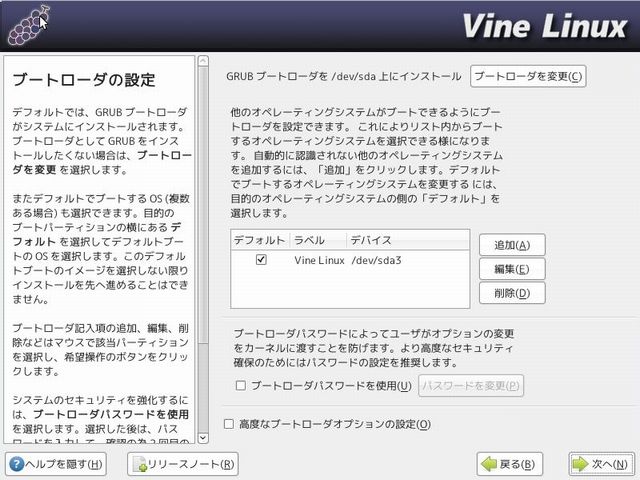
ネットワークの設定
ネットワークの設定を行います。デフォルトではIPとネットマスクをDHCP で設定するようになっています。手動で設定する場合は「編集」ボタンをクリックして設定します。また、ホスト名をDHCP によって割り当てる場合はDHCP経由で自動設定を選択します。手動で設定する場合は手動設定を選択し、「ホスト名.ドメイン名」のようにFQDNの形式で、ホスト名を指定します。
ここでは、IPとネットマスクはDHCP 経由で設定し、ホスト名は手動で「Vine6.localdomain」と設定します。
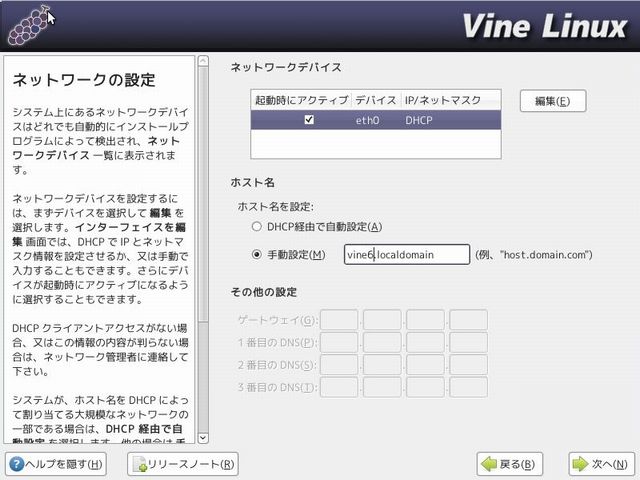
ファイアウォール設定
デフォルトの設定、「ファイアウォールを有効にする(E)」にチェックをして「次へ(N)」をクリックします。
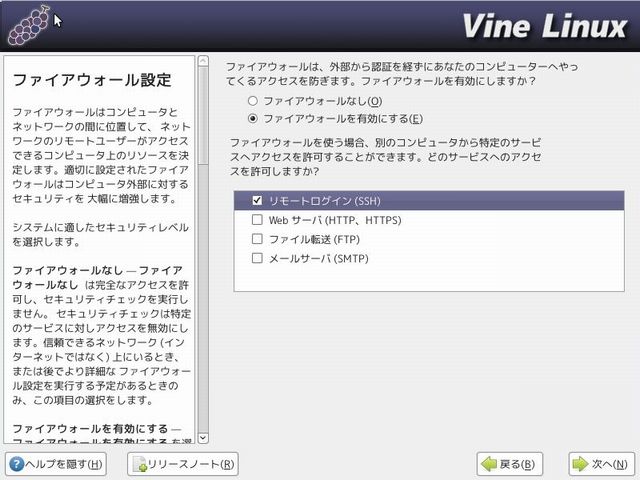
追加の言語サポート
デフォルトの言語として使用する言語とそれ以外にシステムにインストールする追加言語を選択します。デフォルトでは日本語になっていますので、このまま「次へ(N)」をクリックします。
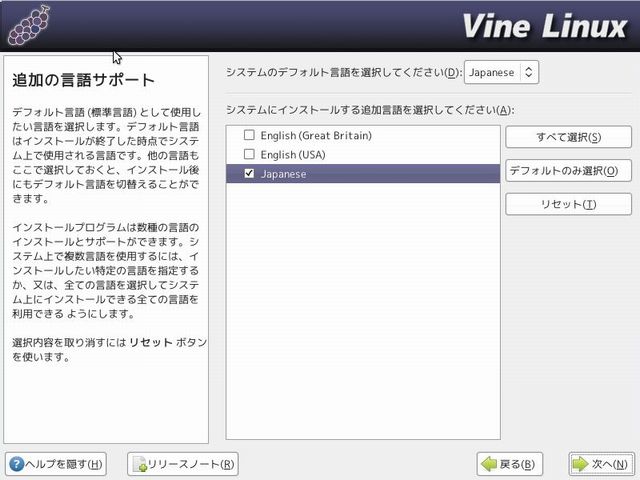
タイムゾーンの選択
タイムゾーンを選択します。デフォルトではアジア/東京になっていますので、通常はこのままでよいでしょう。PCの内蔵時計をUTCを使用している場合は、「システムクロックにUTCを使用」を選択します。
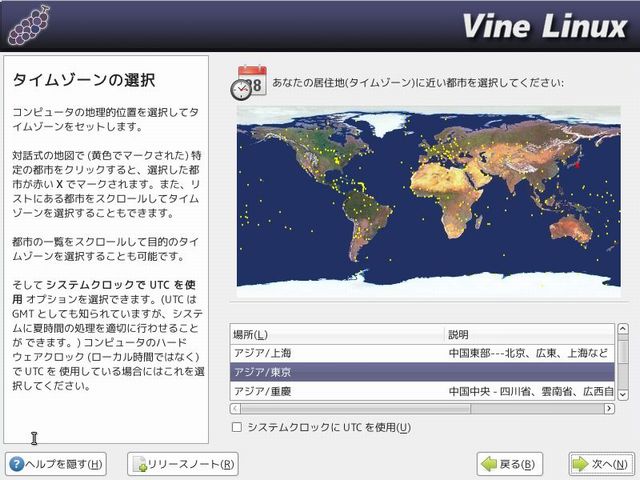
ルートパスワードの設定
ルートユーザのパスワードの設定と一般ユーザアカウントの作成を行います。
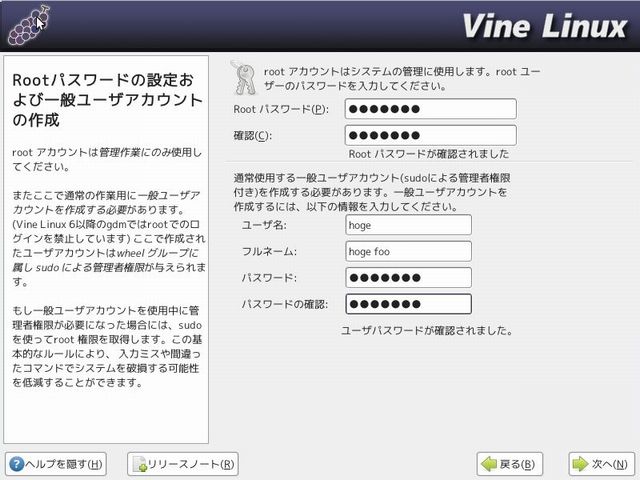
インストールパッケージのデフォルト
「デフォルトのソフトウェアをインストール(I)」を選択して「次へ(N)」をクリックします。
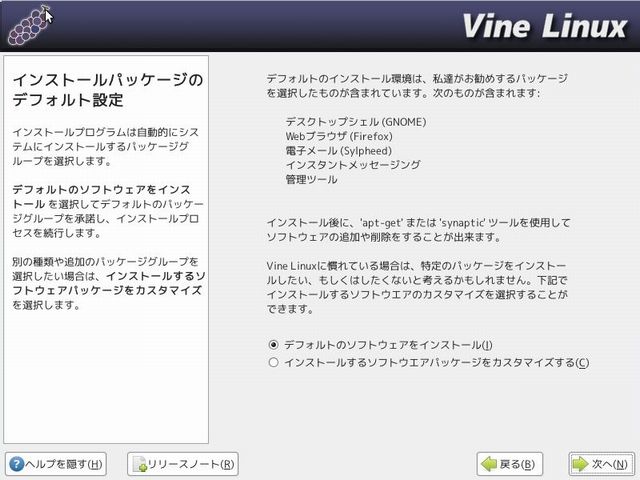
インストール準備完了
「次へ(N)」をクリックしてインストールを開始します。
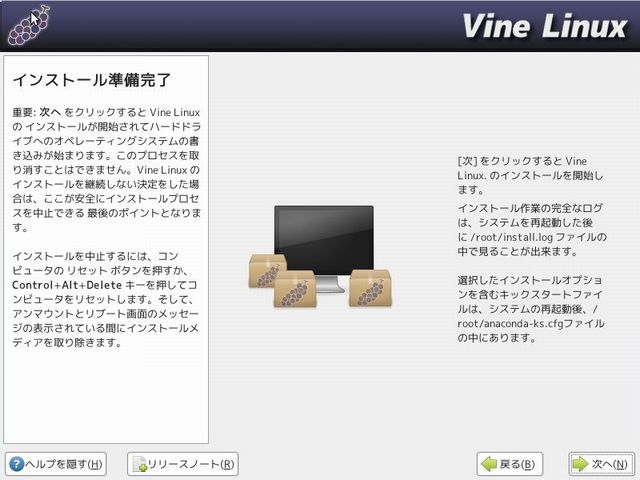
パッケージのインストール
パッケージのインストール中。
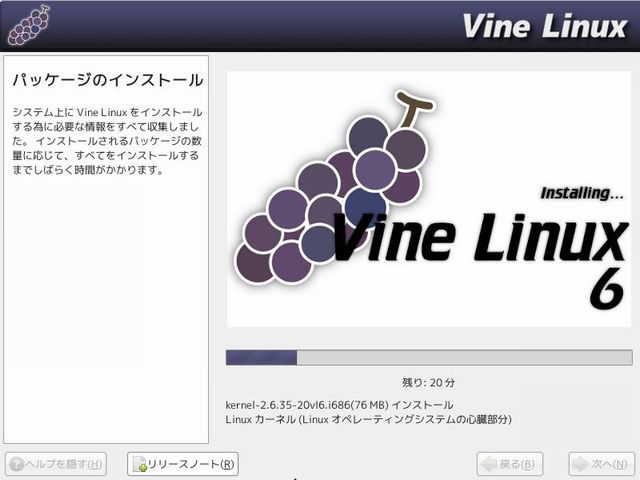
インストールの完了
これでインストールの完了です。「再起動」をクリックするとインストールメディアが取り出されて再起動されます。
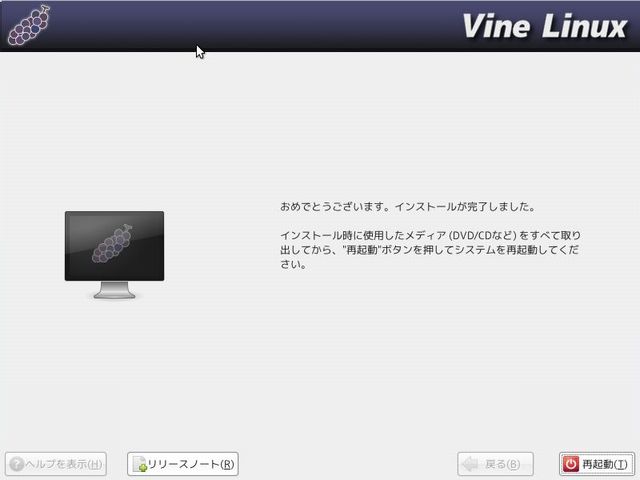
Vine Linux 6のデスクトップ画面
インストール後にVine Linux 6が再起動されます。
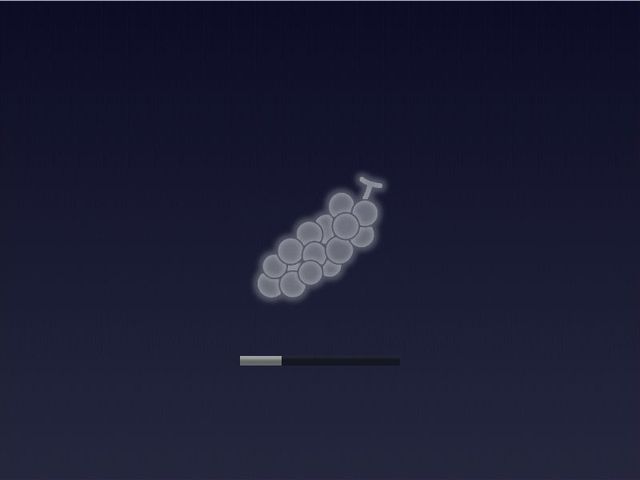
ログイン後のデスクトップ画面です。