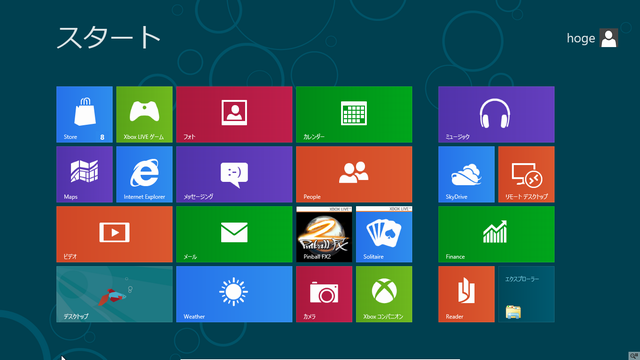Windows8 Consumer PreviewをUbuntu上のVirtualBoxに導入
Windows8 Consumer Preview(以下Windows8 CP)が日本時間の2012年3月1日にリリースされました。2011年9月14日に公開されたWindows8 Developer Preview(以下Windows8 DP)は開発者向けでしたが、Windows8 CPは一般向けとしてのリリースとなります。Windows8 DPは英語のみでしたがWindows8 CPでは多言語対応となり、日本語にも対応されています。
Windows8 CPをインストールするには実行形式のインストーラをダウンロードして既存のOS環境で実行してアップグレードする方法とISOイメージファイルをメディアに焼いてアップグレードまたはクリーンインストールする方法の2種類があります。
Preview バージョンということもあるので、ここではUbuntu 11.10に導入した仮想環境(VirtualBox)にインストールします。インストール方法はISOイメージファイルをダウンロードしてクリーンインストールすることにします。
Windows8 Consumer PreviewのISOイメージをダウンロード
Windows8 Consumer PreviewのISOイメージファイルはマイクロソフトの「Windows8 Consumer Preview ISO イメージ」ページからダウンロードできます。
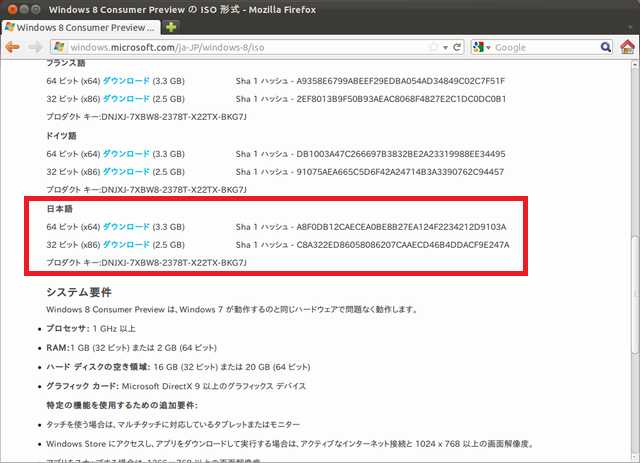
ISOイメージファイルは64ビット版と32ビット版がありますが、今回は32ビット版をインストールしています。なおインストールの途中でプロダクトキーの入力を求められますので控えておきましょう。
新規仮想マシンの作成
VirtualBoxマネージャを起動して左上の新規仮想マシン作成アイコンをクリックすると、新規仮想マシン作成ウィザードが起動します。「次へ(N)」をクリックします。
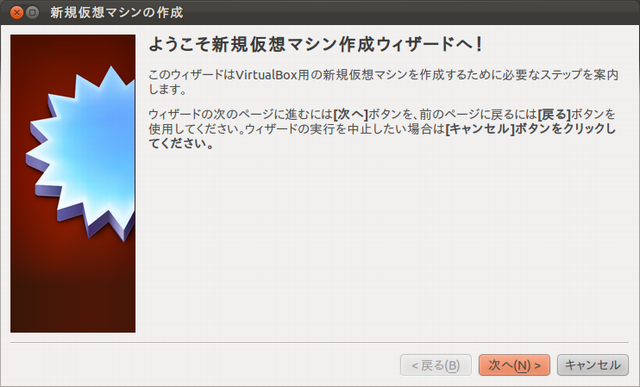
仮想マシン名を「Windows 8」と入力し、OSタイプを「Microsoft Windows」バージョンを「Windows 8」を選択して「次へ(N)」をクリックします。
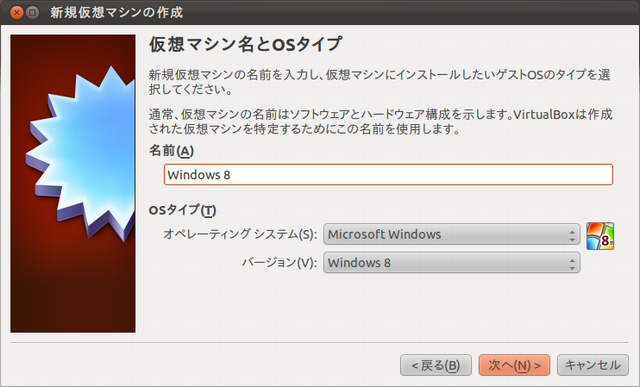
仮想マシンに割り当てるメインメモリのサイズを指定します。2GBを割り当てることにするので2048と入力して「次へ(N)」をクリックします。
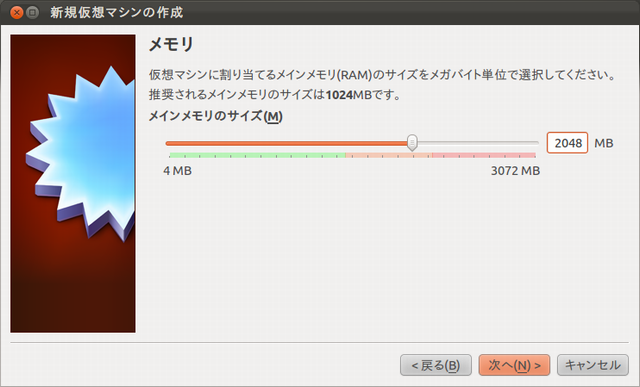
起動ディスクとして使用する仮想ハードディスクを選択します。「新規ハードディスクの作成」をチェックして「次へ(N)」をクリックします。
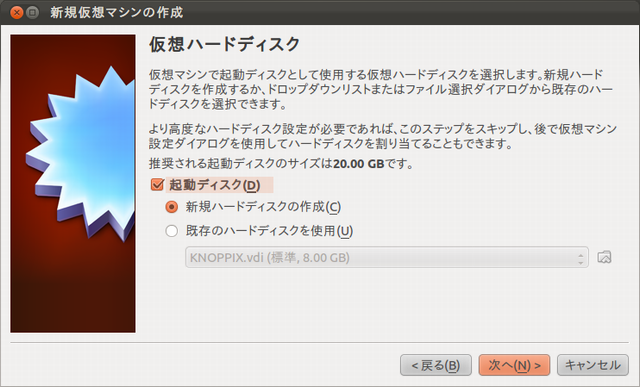
ファイルタイプはデフォルトで「VDI(Virtualbox Disk Image)」が選択されていますので、そのまま「次へ(N)」をクリックします。
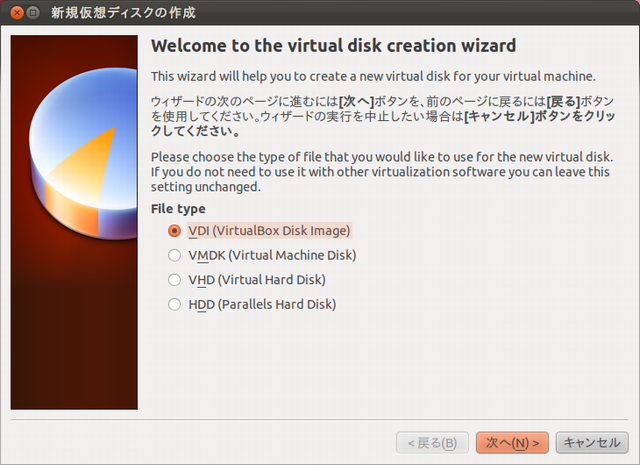
仮想ディスクファイルは固定サイズを選択しました。
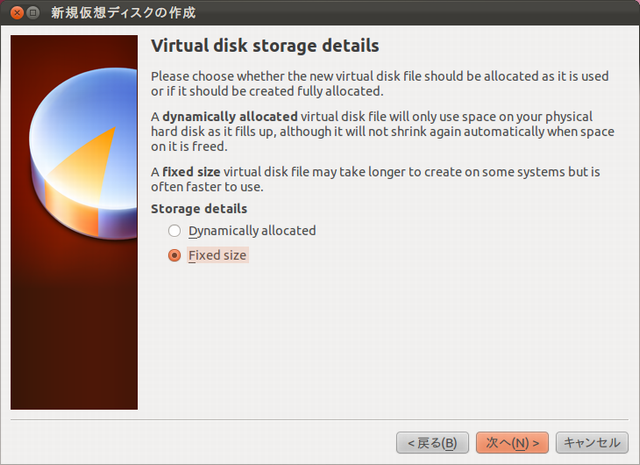
仮想ディスクファイルの場所とサイズを指定します。場所は「Windows 8」とし、サイズは32ビット版の最小要件とされている16GBに対して多少の余裕をみた20GBを指定します。
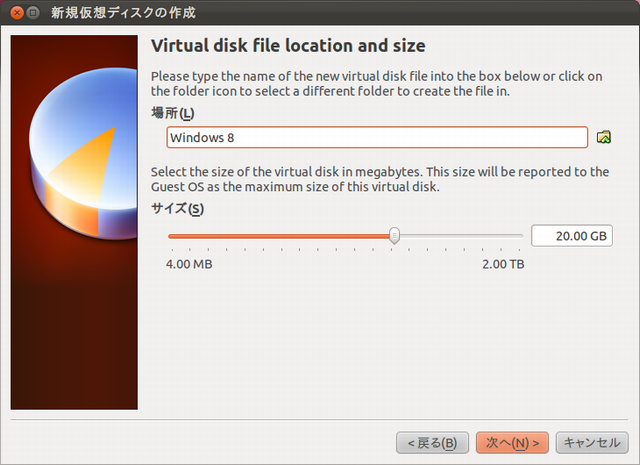
これから作成する仮想ディスクの概要を確認します。問題が無ければ「Create」をクリックします。
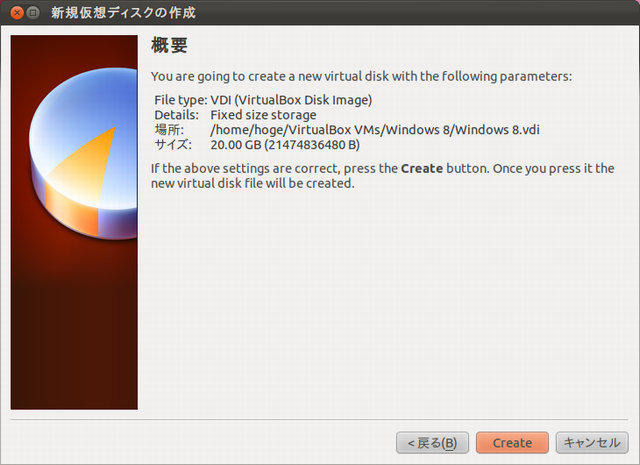
筆者の環境では、仮想ディスクの作成には約10分程度かかりました。終了すると新規仮想マシンの設定内容の確認画面になりますので「Create」をクリックします。
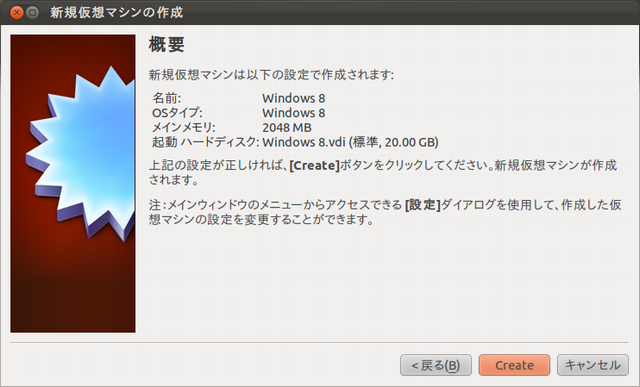
VirtualBoxマネージャにWindows 8の仮想マシンが作成されています。
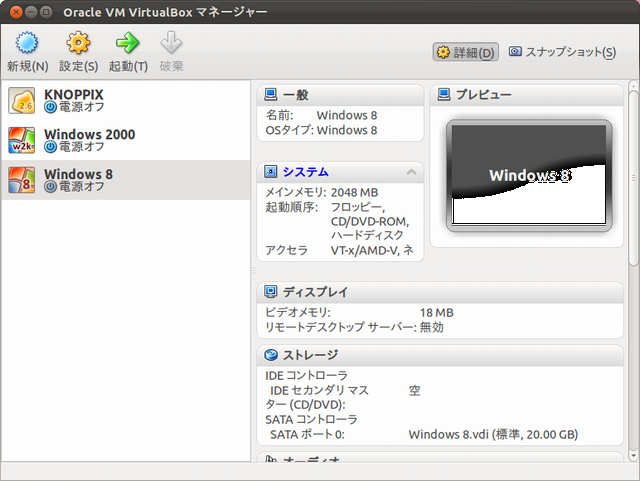
作成された仮想マシンにWindows8をインストールしていきます。
左上の設定アイコン(歯車)をクリックして設定画面を起動します。ダウンロードしたISOイメージファイルをDVDに焼いてCD/DVDドライブから起動することも可能ですが、仮想環境では仮想CD/DVDドライブを追加することで仮想CD/DVDドライブから起動できます。左側のカテゴリ リストのストレージをクリックし、IDEコントローラのCD/DVDデバイスの追加アイコン(赤四画)をクリックしダウンロードしたISOイメージファイルを指定します。
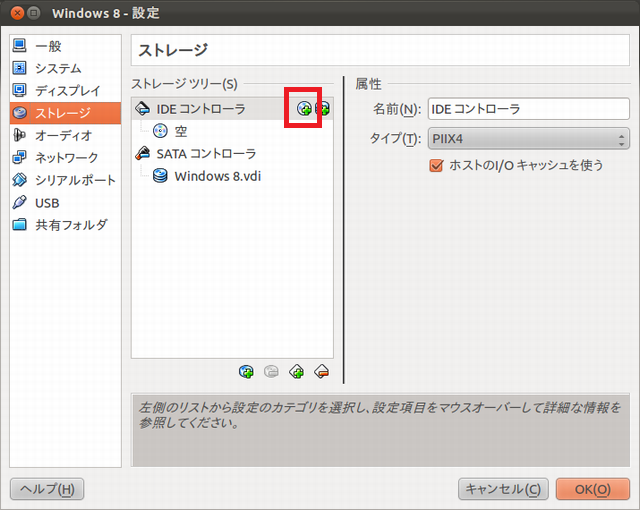
左側のカテゴリ リストからシステムを選択し、プロセッサ(P) タブを開きます。拡張機能の「PAE/NXを有効化(E)」をチェックして「OK」をクリックします。
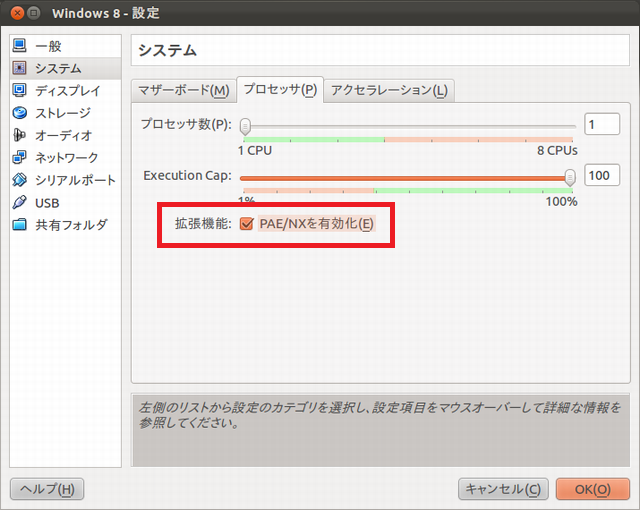
筆者の環境ではこのPAE/NXを有効にしていない場合、Windows8のISOイメージの起動の際に「Windows Recovery Environment」画面がでて、修復ツールが必要になると言われます。エラーコードは0x0000260。「You'll need to use the recovery tools on your installation media. If you don't have any installation media (like a disk or USB device), contact your system administrator or PC manufacturer.」
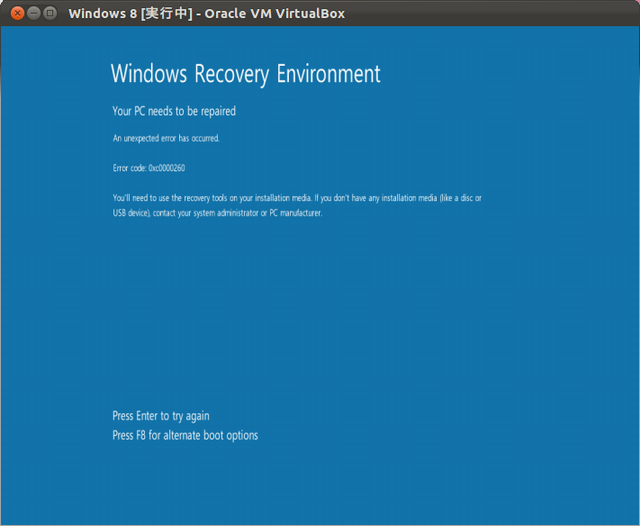
Window 8 のインストール
VirtualBox マネージャの起動アイコンをクリックします。
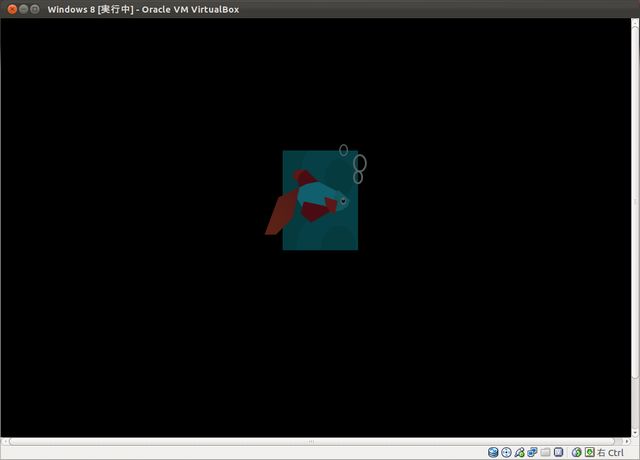
セットアップ画面は日本語対応されているので、このまま「次へ(N)」をクリックします。
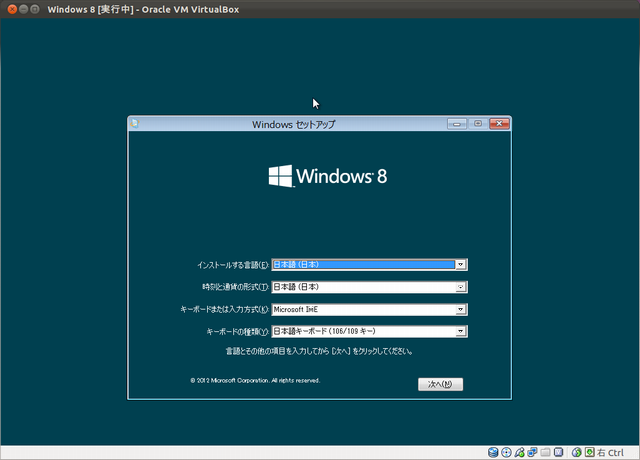
プロダクトキーの入力画面になりますので、プロダクトキー「DNJXJ-7XBW8-2378T-X22TX-BKG7J」を入力します。プロダクトキーは固定になっています。
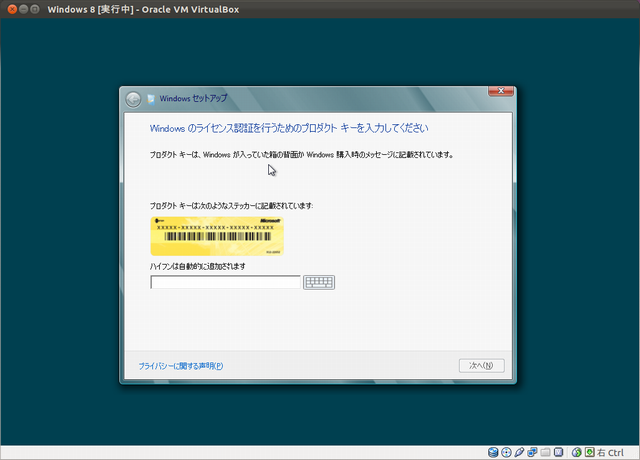
新しいパーティションに新規にインストールすることになりますので「カスタム設定」を選択します。
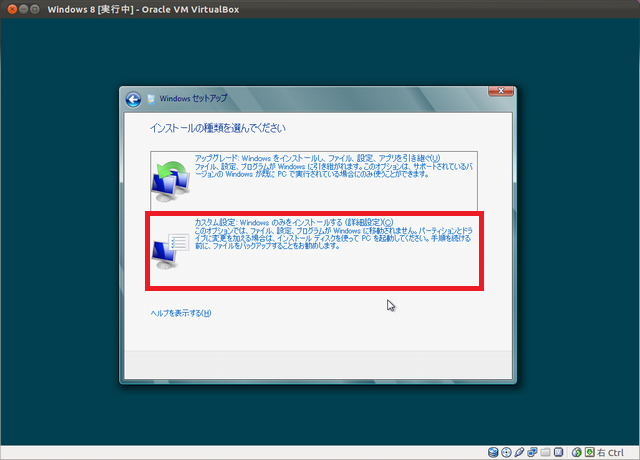
インストール中ですので、しばらく待ちましょう。
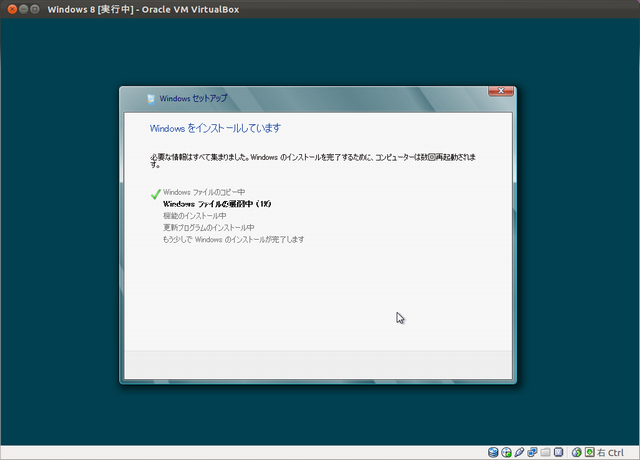
PCへのサインインの方法ですが、マイクロソフト アカウントでサインインしないことにします。
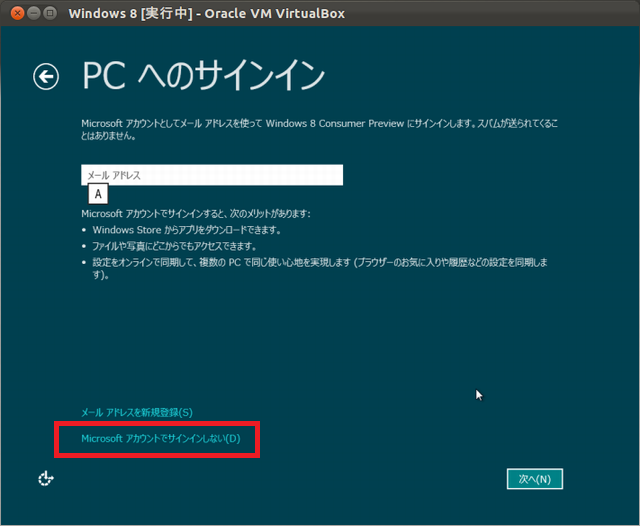
ローカル アカウントでサインインしますので、「ローカル アカウント(L)」をクリックします。
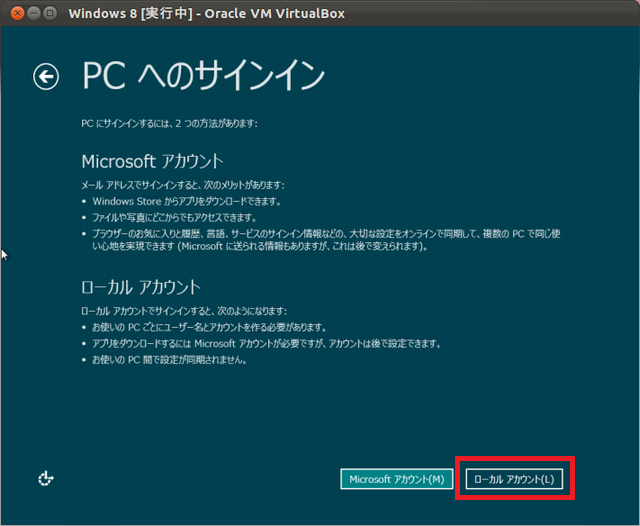
ローカル アカウントの設定を行います。ユーザー名、パスワード、パスワードのヒントを入力して「完了」をクリックします。これでインストールは完了です。
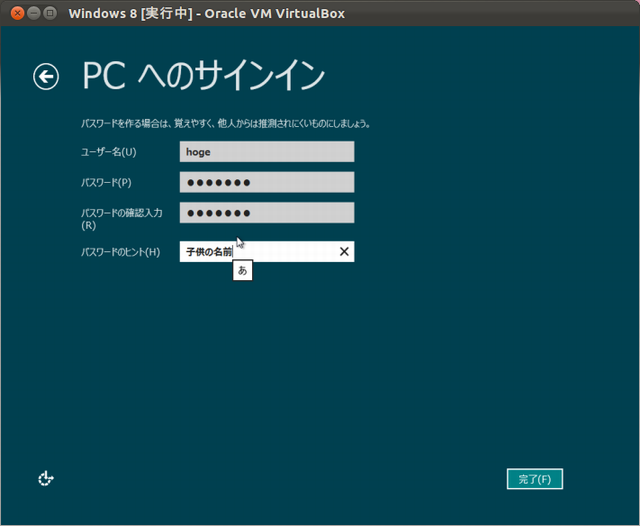
Metro UI のスタートスクリーンです。
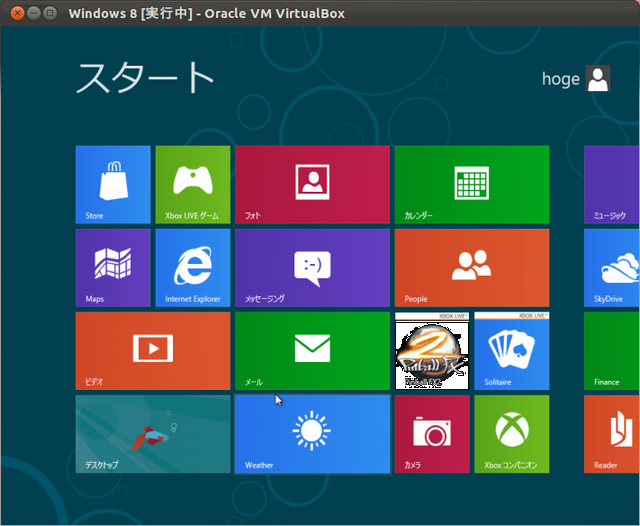
解像度を1366 x 768に設定する
VirtualBoxにインストールした状態ではデフォルトのモニター解像度がアスペクト比「4:3」の1024 x 768になっています。ところが、Windows8で追加した「Snap View」と呼ばれるアプリの縮小画面表示を利用するためには、「16:9」といったワイド画面である必要があります。そこで、VirtualBoxの解像度を1366 x 768に変更します。
端末で以下のように VBoxManage コマンドを実行します。ダブルクォーテーションに囲まれた「Windows 8」は、VirtualBoxで実行しているWindows8 Consumer Previewの仮想マシンの名称になりますので、自分の環境に合わせてください。
$ VBoxManage setextradata "Windows8" CustomVideoMode1 1366x768x32
コマンド実行後にデスクトップで右クリックしてスクリーン解像度のプロパティを開くと1366 x 769の解像度が追加されていますので、これを選択します。
以下は解像度が1366 x 768に変更されたスタートスクリーンです。全てのアプリケーション タイルが表示されるようになりました。